
Gebruik deze optie om het achtergrondproces voor reserveringsaanvragen op te starten. Hiermee worden de reserveringen verwerkt, er wordt gezocht in de lijsten gedefinieerd voor elke afhaallocatie en reserveringen worden verschoven in de lijst waar nodig. Nadat u deze optie gekozen heeft verschijnt en invulscherm:

U dient in te vullen de tijd waarop het proces moet eindigen, bijv. 22:00. Bovendien dient op te geven om de hoeveel minuten er gecontroleerd moet worden op reserveringen.
Let op
Aangezien dit proces intensief is moet u dit niet de vaak doen vanwege mogelijk nadelige gevolgen voor responsetijden, houdt hierbij wel rekening met de ‘time out' periode die u heeft ingesteld voor de balies.
Wanneer u bijvoorbeeld voor elke balie 3 dagen heeft ingesteld om te reageren, is het niet nodig dit proces elke 5 minuten te laten draaien!
Nadat u op heeft geklikt wordt het standaard scherm voor een “proces” getoond. Normaal zou u dit ‘in memory' laten uitvoeren. Dit proces KAN echter online of in batch uitgevoerd worden. In dat geval zal het proces slechts EEN maal draaien i.p.v. oneindig herhalen; deze optie wordt eigenlijk alleen voor testdoeleinden gebruikt.
Het is mogelijk specifieke acties toe te kennen aan “berichten”die in de reserveringsberichten vervallen items verschijnen (AFO 418). Hiermee kunt u specifieke acties of statussen definiëren die toegekend kunnen worden aan bercihten in deze lijst.
Nadat u deze optie heeft gekozen wordt een overzichtsscherm getoond:

: Kies deze optie om een nieuwe code te definiëren. Zie paragraaf 618.4.4.1.
: Selecteer een code en dan deze optie om de code te verwijderen. Het systeem vraagt om bevestiging.
: Selecteer een code en dan deze optie om de code te wijzigen.
: Kies deze optie om een nieuwe code te definiëren. Er verschijnt een invulscherm:
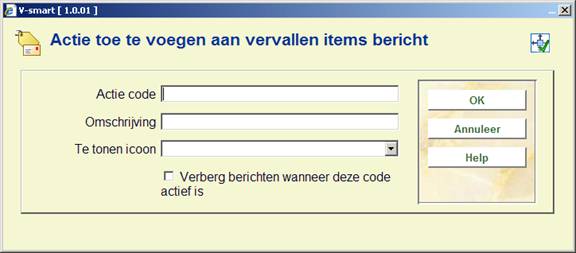
Actie code: code voor deze actie.
Omschrijving: Een omschrijving van de code.
Te tonen icoon: Er wordt een icoon getoond naast de berichten op het vervallen items scherm, wanneer deze actie is toegekend aan het bericht. Dit is een dropdown lijst – u kunt kiezen uit circa 16 iconen.
Verberg berichten: Hiermee wordt aangegeven dat het bericht niet in de lijst getoond moet worden wanneer deze actie is toegekend. Wanneer de status bijvoorbeeld “afgehandeld” is kunt u besluiten dit bericht geheel uit de lijst te verwijderen. Merk op dat het bericht zelf niet uit het systeem wordt verwijderd – alleen verborgen. U kunt dit omkeren door de “verberg berichten”optie weer uit te zetten voor de bewuste code.
Met deze optie kunt u specifieke verwerkingstijden voor specifieke activiteiten van een service balie vastleggen. Er zijn twee aspecten aan – ZOEK tijden voor het vinden van het exemplaar en de daaropvolgende verwerkingstijden nadat het exemplaar is gevonden.
Deze parameters worden onafhankelijk van elkaar ingesteld en dan gekoppeld aan specifieke service balies.
Na het kiezen van deze menu optie wordt een overzichtsscherm getoond:

: gebruik deze optie om een nieuw patroon toe te voegen. Zie sectie 618.5.1.1 voor details.
: Selecteer een regel en dan deze optie om de informatie te bekijken/wijzigen. Zie sectie 618.5.1.1 voor details.
: Selecteer een regel en dan deze optie om het patroon te verwijderen. Het systeem vraagt om bevestiging.
: gebruik deze optie om de service balies te tonen die aan het geselecteerde patroon zijn gekoppeld. De display is identiek aan de display van Service balies, alleen worden in dit geval uitsluitend de gekoppelde service balies getoond.
Na het kiezen van de of optie verschijnt een invoerscherm met 4 tabbladen:
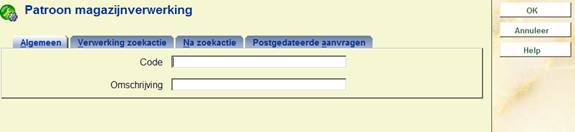
Voer de unieke identificatie en omschrijving van de code in .

Op dit tabblad wordt aangegeven hoeveel tijd het kost om een exemplaar te vinden. Er kan onderscheid gemaakt worden tussen exemplaren met barcodes (d.w.z. reguliere monografieën), zonder barcodes (zoals afleveringen van tijdschriften, meerdelige werken) en aanvragen waarbij de lezer zelf bibliografische gegevens heeft ingevoerd omdat het daarvoor langer kan duren voordat ze gelokaliseerd zijn.

Hier worden de verwerkingstijden gedefinieerd. Er kan een default worden ingevuld. Of er kan onderscheid worden gemaakt tussen tijd nodig voor het leveren van een exemplaar en tijd nodig voor het terugzetten op de plank. U kunt bijvoorbeeld nieuwe aanvragen met voorrang behandelen, terwijl retouren in één partij aan het eind van de dag verwerkt en teruggezet worden.
Voor iedere situatie KAN een verwerkingskalender gedefinieerd worden om vast te leggen wanneer dit plaatsvindt – wanneer er geen kalender gespecificeerd is wordt de kalender van de service balie gebruikt.

Dit tabblad is voor de verwerking van postgedateerde aanvragen. Voor een postgedateerde aanvraag proberen we te bepalen hoe lang het exemplaar niet beschikbaar zal zijn voor andere aanvragers. Dat is natuurlijk vrijwel onmogelijk te voorspellen. Wanneer het exemplaar bijvoorbeeld verzonden moet worden van de magazijnlocatie om aan de aanvraag te voldoen duurt dat veel langer dan wanneer het exemplaar toevallig al aanwezig is in de leeszaal.
Er is niet veel verschil in workflow tussen het plaatsen van een "reservering" voor het exemplaar en een postgedateerde aanvraag.
Met magazijnaanvragen codes kunnen enige algemene opties ingevoerd worden om verschillende "smaken" van aanvraagverwerking te definiëren, als functie van de lenerscategorie.
Deze codes worden gekoppeld aan lenerscategorieën (via AFO 481 – Diversen – Magazijnaanvragen codes per lenerscategorie) om variaties in verwerking of beleid van de bibliotheek mogelijk te maken afhankelijk van het type lener.
Na het kiezen van deze menu optie wordt een overzichtsscherm getoond:

: gebruik deze optie om een nieuwe code toe te voegen. Zie sectie 618.5.2.1 voor details.
: Selecteer een regel en dan deze optie om de informatie te bekijken/wijzigen. Zie sectie 618.5.2.1 voor details.
: Selecteer een regel en dan deze optie om de code te verwijderen. Het systeem vraagt om bevestiging.
Na het kiezen van de of optie, verschijnt een invoerscherm:

Aanvraagcode: Unieke identificatie van de code.
Omschrijving: Vrije tekst om de code te omschrijven.
Maximum actuele aanvragen: Geef het maximum aantal aanvragen op dat een lener tegelijk uit kan hebben staan. Dit geldt voor zowel actieve aanvragen als reserveringen.
Maximum actieve aanvragen: Geef het maximum aantal aanvragen op dat een lener tegelijk uit kan hebben staan..
Maximum actieve reserveringen: Geef het maximum aantal reserveringen op dat een lener tegelijk uit kan hebben staan..
Opmerkingen
Als Maximum actuele aanvragen op 10 staat en Maximum actieve aanvragen en Maximum actieve reserveringen elk op 5, dan werkt dit.
Stel dat de lener het totale maximum heeft bereikt. Op een gegeven moment komt een van de gereserveerde exemplaren beschikbaar en is dus “actief”. M.a.w. 6 actieve aanvragen en 4 reserveringen. Het systeem staat dit toe, maar het is dan niet mogelijk nog meer aanvragen te plaatsen. Met andere woorden, deze limieten gelden alleen op het specifieke moment dat een lener een nieuwe aanvraag probeert te plaatsen.
Als Maximum actuele aanvragen op 8 staat en Maximum actieve aanvragen en Maximum actieve reserveringen elk op 5, dan betekent dit dat er 5 actieve aanvragen mogen zijn en 5 reserveringen, maar niet meer dan 8 als samengesteld totaal.
Minimum postgedateerd en Maximum postgedateerd:
Hiermee wordt aangegeven vanaf wanneer en tot hoever vooruit een postgedateerde aanvraag ingevoerd mag worden.
Sta toe tijd op te geven: Of de lener ook een specifiek tijdstip mag invoeren.
Vervalperiode en Vervaldatum: Het moment waarop een aanvraag wordt beschouwd als vervallen. Hier kunnen dagen, uren of minuten ingevoerd worden. Er kan ook een specifieke DATUM opgegeven worden.
Vervaldatum periode speciale regel: In sommige situaties is het nodig om heel precies te bepalen wat de vervalperiode is van aanvragen. Stel dat het toegestaan is 's ochtends een aanvraag voor een beschikbaar exemplaar te plaatsen, waarbij er van uit gegaan wordt dat dit voor 18:00 uur dezelfde dag wordt opgehaald.
Als het exemplaar om die tijd NIET is afgehaald, wordt de aanvraag als vervallen beschouwd en is het exemplaar beschikbaar voor andere aanvragers (met de implicatie dat het werk ‘direct' afgehaald kan worden). Om datum en tijd heel nauwkeurig te kunnen berekenen, kunnen er speciale regels gedefinieerd worden in AFO 815, die hier gekoppeld kunnen worden.
Vervalperiode reservering en Vervaldatum reservering:
Het moment waarop een reservering wordt beschouwd als vervallen. Hier kunnen dagen, uren of minuten ingevoerd worden. Er kan ook een specifieke DATUM opgegeven worden.
Verloopperiode: Hiermee wordt aangegeven hoe lang een exemplaar klaarstaat op de plank om af te halen door de aanvrager.
Voor een reguliere aanvraag (d.w.z. waarvoor direct een exemplaar beschikbaar is) worden Verloopdatum en tijd gelijk gezet aan de vervaldatum. Maar voor een reservering wordt de hier gedefinieerde VERLOOP periode gebruikt.
Berichten set: Hier kan (optioneel) een berichtenset uit de dropdown lijst worden gekozen. Zie sectie 618.5.3 voor details.
Default Alleen in bibliotheek te gebruiken:
Wanneer deze optie aangevinkt is, is de default voor dit type aanvragen "Alleen in de bibliotheek te gebruiken".
Toon Gebruik in bibliotheek bij uitgifte: Wanneer deze optie aangevinkt is, zal er een waarschuwingsvenster voor "Alleen in de bibliotheek te gebruiken" verschijnen bij uitgifte van het exemplaar.
Nieuwe aanvragen houden review status: Dit hoort bij het zelf registreren door de lener via de WebOpac. Het idee hierachter is dat leners die zichzelf geregistreerde hebben normaliter een aparte lenerscategorie krijgen. Deze kan dan gekoppeld worden aan een magazijnaanvragen code waarbij deze optie is aangevinkt. Dit betekent dat alle aanvragen van deze categorie leners de open blijven staan tot personeel ze beoordeeld heeft.
Dagelijkse limiet op aanvragen: Met deze optie kan een limiet gesteld worden voor het aantal aanvragen dat een lener gerelateerd aan deze code per dag mag plaatsen.
Blokkering op aantal niet afgehaalde aanvragen: Als een lener aangevraagde exemplaren niet afhaalt kan het systeem (op de gebruikelijke manier) een blokkering aanmaken. Deze blokkering geldt ALLEEN voor het plaatsen van aanvragen.
Periode voor bepalen van blokkering: Dit bepaalt de periode waarbinnen het aantal gevallen moet voorkomen alvorens de blokkering wordt toegepast.
Bijvoorbeeld: als het aantal op 10 staat en de periode op 730, dan wordt de blokkering toegepast zodra de lener in 2 jaar 10 exemplaren niet heeft afgehaald.
Een 'berichtenset' bepaalt de lay-out van een set bij elkaar horende berichten. Er zijn twee soorten berichten sets in de context van magazijnaanvragen – berichten die aan een lener gestuurd worden en onafhankelijk daarvan de geprinte aanvragen zelf (met mogelijk afwijkende kenmerken afhankelijk van de context waarbinnen het bericht geprint moet worden, als hieronder toegelicht).
Magazijnaanvragen berichten worden "gekoppeld" aan een service balie – d.w.z. de lay-out kan (maar hoeft niet) een beetje anders zijn voor elke service balie.
Na het kiezen van deze menu optie wordt een overzichtsscherm getoond:
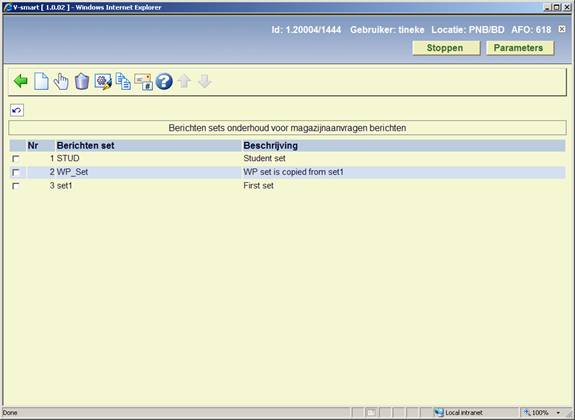
: Gebruik deze optie om een nieuwe set toe te voegen. Zie sectie 618.5.3.1 voor details.
: Selecteer een regel en dan deze optie om de details te bekijken. Zie sectie 618.5.3.2 voor details.
: Selecteer een regel en dan deze optie om de set te verwijderen. Het systeem vraagt om bevestiging.
: Selecteer een regel en dan deze optie om de algemene informatie te bekijken/wijzigen. Zie sectie 618.5.3.1 voor details.
: Selecteer een regel en dan deze optie om een nieuwe set aan te maken, gebaseerd op gegevens van de geselecteerde set.
: Gebruik deze optie om aan te geven welke berichten typen in gebruik zijn en wat de verwoording is. Zie sectie 618.5.3.3 voor details.
Nadat u de optie of heeft gekozen verschijnt een invoerscherm:
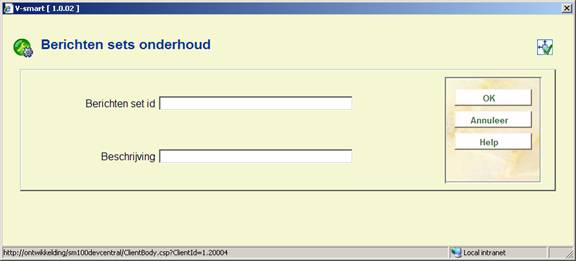
Hier kunt u unieke ID en beschrijving van de set invoeren/wijzigen.
Bij het aanmaken van een nieuwe set moet u vervolgens de optie gebruiken om de documenten er aan te koppelen enz.
Nadat u de optie heeft gekozen verschijnt een overzichtsscherm:
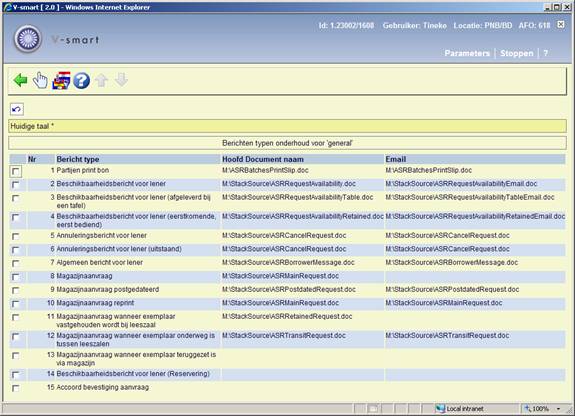
Voor magazijnaanvragen hebben we de volgende mogelijke output (print of email):
1.
Magazijnaanvraag – printen
2.
Magazijnaanvraag – opnieuw printen
3.
Magazijnaanvraag – postgedateerd
4.
Magazijnaanvraag – voor wanneer exemplaar onderweg is tussen leeszalen
5.
Magazijnaanvraag – wanneer exemplaar achtergehouden wordt voor raadpleging
6.
Magazijnaanvraag partij print slips – voor de definitie van de lay-out voor het printen van een inhoudsoverzicht van een partij samengevoegde aanvragen
De lay-out hiervoor wordt gedefinieerd door het opgeven van de volledige naam van een Word (of gelijkwaardig) mailmerge hoofddocument. Een berichtenset is dus een lijst van de namen van de hoofddocumenten voor elk van de benodigde output typen.
Aangezien de lay-out kan verschillen per locatie waar ze aangevraagd worden, is het mogelijk meerdere "Berichtensets" te definiëren, die vervolgens gekoppeld worden aan een bepaalde service balie. Maar normaal gesproken heeft elke instelling maar 1 berichtenset.
De berichtenset voor lezers is gekoppeld aan de magazijnaanvragen code – en hierdoor indirect aan de lenerscategorie. De tekst van de volgende berichten typen kan worden aangepast aan het type lezer, bepaalde typen berichten kunnen onderdrukt worden.
(De tekst kan bijvoorbeeld anders zijn wanneer een bericht geadresseerd is aan een organisatie in plaats van aan een individu).
Het is niet noodzakelijk om een aparte lay-out te definiëren voor elke lenerscategorie – een berichten set kan gedeeld worden door meerdere of alle categorieën.
Beschikbare berichten voor lezers zijn:
·
Aanvraag beschikbaar
·
Aanvraag beschikbaar (reservering)
·
Aanvraag geannuleerd
·
Algemeen bericht
·
Bevestiging
: wanneer u een regel selecteert verschijnt een invoerscherm:

Dit wordt gebruikt om de het volledige pad en de documentnaam van het Hoofd document vast te leggen. Het is ook mogelijk, maar niet noodzakelijk, om een apart document te definiëren voor het Email bericht. Ook het Email onderwerp kan hier gedefinieerd worden. Het veld “papier formaat” wordt gebruikt door de IBL module en is hier niet relevant.
Opslaan Output Sets hiermee kunnen berichten altijd opgeslagen worden als een bepaald bestand. De opslagplaats is vastgelegd in de ini file van de print processor die het bericht genereert. Zie de help voor mailmerge (in AFO 483) voor meer informatie.
: Dit maakt het mogelijk het hoofddocument/sjabloon te definiëren voor verschillende talen. Dit is optioneel, maar biedt de mogelijkheid de vaste tekst van berichten (of zelfs de gehele lay-out) te wijzigen naar gelang de taal van de gebruiker voor wie het bericht bestemd is.
Nadat u deze optie heeft gekozen verschijnt een invoerscherm:
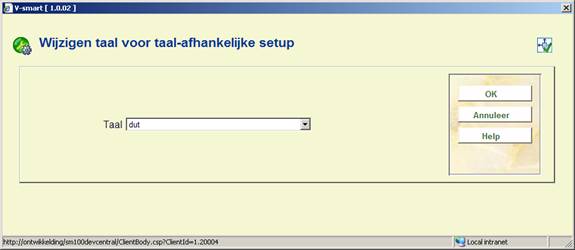
Nadat u een taal geselecteerd heeft verschijnt een scherm vergelijkbaar met het hoofdscherm (zie hierboven voor een uitleg). De huidige taal wordt getoond in de header van het scherm:
![]()
: Gebruik deze optie om de te gebruiken bericht typen en hun omschrijving vast te leggen. Er wordt een overzichtsscherm getoond:

: nadat u een regel heeft geselecteerd verschijnt een invoerscherm met de omschrijving in diverse talen:
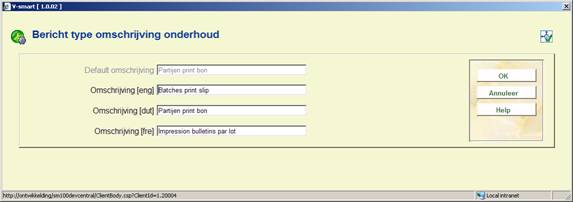
: nadat u deze optie heeft geselecteerd verschijnt een scherm waarop de berichten kunnen worden ge(de)activeerd en in een bepaalde volgorde gezet.

Dit zijn codes die kunnen worden gebruikt wanneer een aanvraag wordt geannuleerd of tijdelijk opgeschort. Deze zijn niet alleen handig voor statistische doeleinden, maar dienen ook om de tekst vast te leggen die verschijnt op annuleringsberichten aan lezers.
Let op
Deze instelling zijn op het niveau van meta instelling.
Er dient tenminste één code gedefinieerd te worden voor de lezer die zijn/haar eigen aanvraag wil annuleren – bij de "Algemene opties" (in AFO 815) wordt bepaald dat deze code automatisch wordt toegekend bij annulering door de lezer via de WebOpac.
Na het kiezen van deze menu optie wordt een overzichtsscherm getoond:
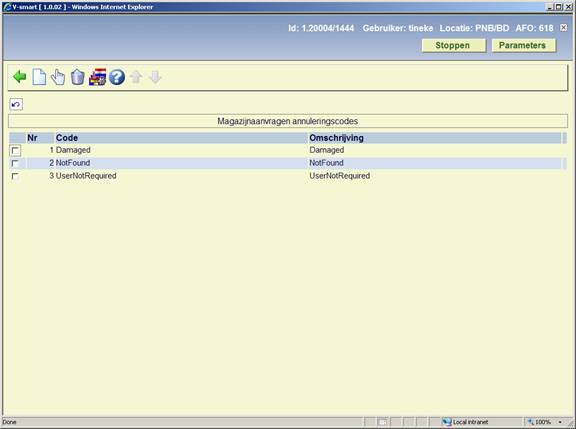
: Gebruik deze optie om een nieuwe code toe te voegen. Zie sectie 618.5.4.1 voor details.
: Selecteer een regel en dan deze optie om de algemene informatie te bekijken/wijzigen. Zie sectie 618.5.4.1 voor details.
: Selecteer een regel en dan deze optie om de code te verwijderen. Het systeem vraagt om bevestiging.
: Selecteer een regel en dan deze optie om een verwoording in diverse talen toe te voegen. Zie sectie 618.5.4.2 voor details.
Nadat u de optie of heeft gekozen verschijnt een invoerscherm:

Hier kunt u unieke ID en omschrijving van de annuleringscode invoeren/wijzigen.
: Selecteer een regel en dan deze optie om een verwoording in diverse talen toe te voegen. Er wordt een overzichtsscherm getoond:
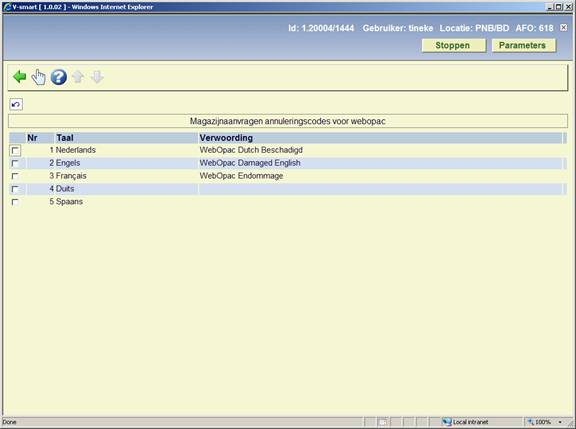
Selecteer een regel, er wordt een invoerscherm voor de verwoording in de gekozen taal getoond:
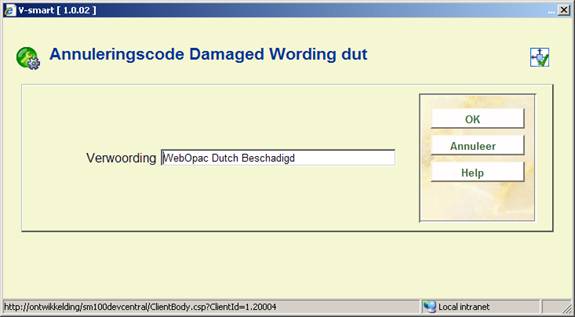
Hiermee kunt u enige tekst toevoegen aan een code die kan worden gebruikt wanneer een route onderbroken is. Deze tekst kan worden gedefinieerd voor het personeel en voor elke mogelijke taal in de WebOpac.
Na het kiezen van deze menu optie wordt een overzichtsscherm getoond:
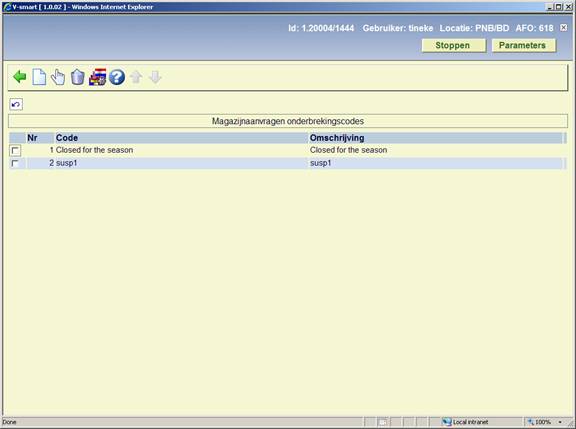
: Gebruik deze optie om een nieuwe code toe te voegen. Er verschijnt een invoerscherm:
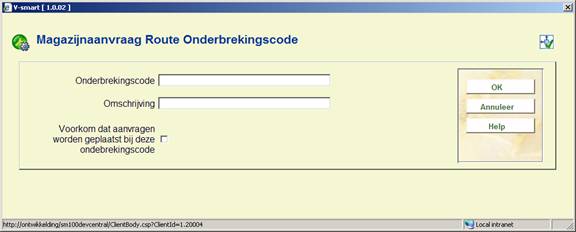
Omschrijving is alleen bedoeld voor het onderhoud van de code. De feitelijke tekst die getoond wordt, is afkomstig van de optie .
Voorkom dat aanvragen worden geplaatst bij deze ondebrekingscode: Wanneer deze optie is aangevinkt, betekent dit dat wanneer de route waaraan deze code is toegekend (tijdelijk) onderbroken is, er geen aanvragen geplaats kunnen worden.
: Selecteer een regel en dan deze optie om de omschrijving van de code te bekijken/wijzigen.
: Selecteer een code en dan deze optie om de code te verwijderen. Het systeem vraagt om bevestiging.
: Selecteer een regel en dan deze optie om tekst in diverse talen toe te voegen. Er wordt een overzichtsscherm getoond:

Selecteer een regel, er wordt een invoerscherm voor de verwoording in de gekozen taal getoond:

Met deze optie kunnen delen van een service balie tijdelijk onderbroken worden. Soms kunnen bepaalde delen van een magazijn geen documenten leveren, voor een beperkte periode. Dit kan onderdeel uitmaken van een route, dus kunt u hiermee aangeven welke plaatskenmerk reeksen tijdelijk opgeschort zijn.
Na het kiezen van deze menu optie wordt een overzichtsscherm getoond:
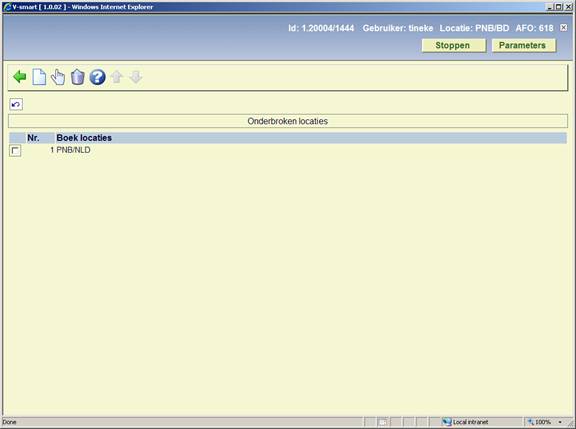
: Gebruik deze optie om een nieuwe code toe te voegen. Er verschijnt een invoerscherm:

Selecteer een Locatie uit de dropdown lijst. Voeg een sublocatie en/of plaatskenmerk reeks toe.
: Selecteer een regel en dan deze optie om de details van de code te bekijken/wijzigen. Een invoerscherm als hierboven beschreven verschijnt.
: Selecteer een code en dan deze optie om de code te verwijderen. Het systeem vraagt om bevestiging.
Met deze optie kan de maximale lengte van een wachtrij bepaald worden op basis van de categorie van het aangevraagde exemplaar.
Deze parameters worden ingesteld voor elke SERVICE BALIE afzonderlijk. De naam van de service balie wordt bovenaan het invoerscherm getoond.
Na het selecteren van deze optie verschijnt een keuzescherm:
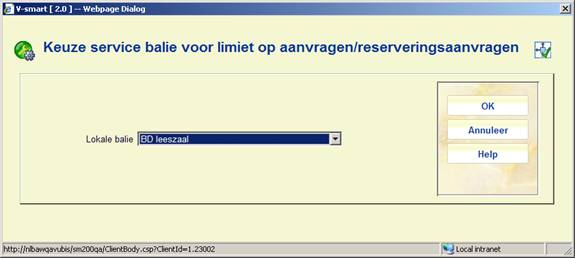
Selecteer een servicebalie en klik op , er verschijnt een invoerscherm:

·
Geef voor elke objectcategorie een maximum op indien gewenst en klik .
Bij het plaatsen van een aanvraag voor een exemplaar vergelijkt het systeem dit maximum met het aantal aanvragen in de wachtrij. De gebruikte waarde wordt afgeleid van de service balie waarbij de aanvraag geplaatst wordt.
Dit maximum is INCLUSIEF een eventueel aanwezige actieve aanvraag. Dus als er 0 ingevuld wordt, betekent dit dat er geen aanvragen geplaatst kunnen worden. Als er 1 ingevuld wordt, zorgt dit ervoor dat er geen reserveringen geplaatst kunnen worden, maar wel een aanvraag als het exemplaar beschikbaar is.
Een ‘actueel actieve' aanvraag is een aanvraag waarvoor het exemplaar onderweg is (van magazijn naar uitgiftepunt) of uitgeleend is. In het uitzonderlijke geval dat een exemplaar dat aangevraagd zou zijn gewoon is uitgeleend aan een lener, dan is er geen ‘actueel actieve' aanvraag en telt dit NIET mee in bovenstaande limiet.
Vanuit het personeel, als het plaatsen van een aanvraag er in resulteert dat het maximum wordt overschreden, dan verschijnt er een waarschuwing. Personeel kan deze waarschuwing overtreden.
Vanuit de WebOPAC, de optie om een exemplaar aan te vragen wordt NIET onderdukt, MAAR de lener krijgt een expliciete melding dat dat wachtrij te lang is. Als het maximum 0 is, wordt de optie WEL onderdukt.
Daarnaast kan de tekst voor limiet 1 is anders zijn (bijv. reserveren niet mogelijk) dan wanneer de limiet >1 is (m.a.w. er is een fundamenteel verschil tussen “reserveren niet toegestaan” en “reserveren niet mogelijk omdat de rijn te lang is”.
·
Wanneer er meer dan 15 objectcategorieën zijn, is er een button om naar het volgende scherm te gaan.
·
Met de button kunt u direct naar een bepaalde objectcategorie gaan.
Let op
Wanneer u een service balie selecteert van het type “Levering”, zal het systeem waarschuwen dat het niet nodig is iets te definiëren voor een dergelijk type service balie.
· Document control - Change History
|
Version |
Date |
Change description |
Author |
|
1.0 |
June 2008 |
creation |
|
|
2.0 |
August 2008 |
major additions for Stack requests |
|
|
2.0 |
April 2010 |
new options for Stack requests |
|